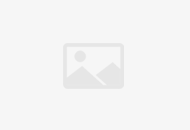打印机是办公室和家庭中常用的一种设备,可以将电子文件转换为纸质文件。要让打印机正常工作,首先需要将其连接到电脑。下面将详细介绍打印机连接电脑的方法和步骤:
1. USB连接方式
大多数打印机都支持通过USB连接到电脑。连接过程如下:
步骤1:确认打印机和电脑都处于关闭状态。
步骤2:找到打印机的USB接口,通常位于打印机的背面。
步骤3:找到电脑的USB接口,通常位于主机后侧或侧面。
步骤4:使用USB线将打印机与电脑连接起来。
步骤5:打开电脑和打印机,并等待操作系统自动识别和安装打印机驱动程序。
2. 无线连接方式
有些打印机支持通过无线网络连接到电脑,无需使用USB线。步骤如下:
步骤1:确保打印机和电脑都连接到同一个无线网络。
步骤2:在打印机控制面板上找到无线设置选项,并按照提示连接到无线网络。
步骤3:在电脑的无线网络设置中找到打印机的无线网络,并连接进去。
步骤4:等待电脑自动安装打印机驱动程序。
3. 蓝牙连接方式
部分打印机还支持通过蓝牙连接到电脑。连接过程如下:
步骤1:确保打印机和电脑都支持蓝牙功能。
步骤2:在打印机控制面板上找到蓝牙设置选项,并按照提示连接到电脑的蓝牙设备。
步骤3:在电脑的蓝牙设置中搜索并连接到打印机。
步骤4:等待电脑自动安装和配置打印机驱动程序。
打印机不打印的可能原因及解决方法
虽然我们已经成功连接了打印机和电脑,但有时候打印机可能会出现无法正常打印的问题。以下是几种可能的原因和解决方法:
1. 缺纸或卡纸
有时打印机会出现缺纸或卡纸的情况,导致无法打印。
解决方法:检查打印机的纸盒是否有足够的纸张,如果缺纸则补充纸张。如果出现卡纸,可以按照打印机显示屏上的指示进行清理。
2. 打印队列堵塞
打印队列是计算机用来管理打印任务的一个列表,如果堵塞了可能导致打印机停止工作。
解决方法:打开计算机的打印队列,取消或暂停所有任务,然后重新启动打印机。
3. 驱动程序问题
打印机驱动程序是电脑与打印机之间进行通信的关键,如果驱动程序出现问题,打印机可能会无法正常工作。
解决方法:卸载并重新安装最新版本的打印机驱动程序。
4. 网络连接问题
如果使用的是无线或蓝牙连接方式,打印机和电脑之间的网络连接可能出现问题。
解决方法:确保打印机和电脑都连接到同一个网络,并尝试重新连接。
5. 打印机故障
有时候打印机本身出现故障也会导致无法打印。
解决方法:检查打印机的显示屏或指示灯是否有异常,如有需要请联系打印机厂商进行故障排除。
打印机的连接和打印问题是日常办公和生活中常见的难题。通过本文的介绍,我们了解了打印机连接电脑的方法和步骤,并学会解决打印机不打印的常见问题。遇到打印问题时,我们可以按照上述步骤逐一排查,从而快速解决问题,确保打印机的正常使用。